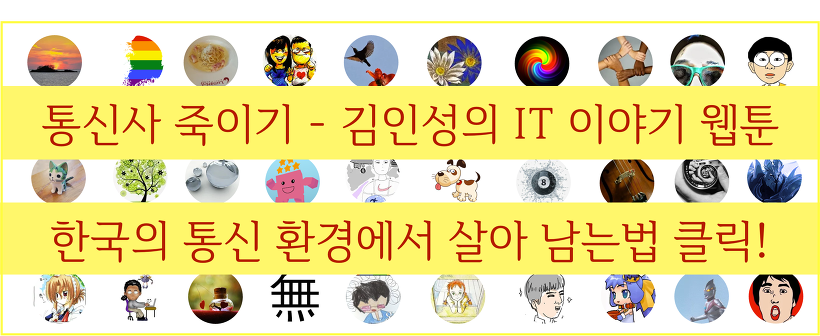미닉스의 작은 이야기들
하드 없이 USB만으로 윈도우를 쓸 수 없을까? 본문
멀티 부팅 USB 만들기 완벽 가이드 #5
하드 없이 USB만으로 윈도우를 쓸 수 없을까?
16.windowsPE (Preinstallation Environment)
비정상 상황을 복구하기 위해서 USB 메모리의 도스 모드로 부팅하는 것은 많은 제약이 있습니다. 도스용 디바이스 드라이버의 부족으로 하드웨어를 제대로 다 활용할 수가 없습니다. 하드웨어들이 제 성능을 낼 수도 없습니다. 사용자 환경도 열악해서 제대로 일을 하기가 힘듭니다. 일은 늘 꼬이기 마련이라 A를 처리하기 위해 B를 하고 있었는데 C가 없어서 D를 준비하다가 E가 마침 안 맞아서 F로 대신했는데 G 설정이 잘못되는 바람에 H를 고치고 있게 됩니다. 자정을 넘기고 새벽이 다가오면 내가 지금 무슨 짓을 하고 있는지도 알 수 없는 상황에 닥치지요. 컴퓨터 작업은 하면 할수록 복잡해지고 작업 시간은 점점 늘어나는 경향이 있습니다. 때문에 가능하면 최적의 환경에서 작업할 수 있으면 좋습니다. 윈피이는 작업 시간을 줄여 줄 수 있는 좋은 환경입니다. 앞에서 보았듯이 하이렌즈 부트시디에도 윈피이가 있습니다. 아주 쓸만하지만 드라이버 지원이 미약하고 한글이 안 나옵니다. 때문에 사람들은 본격 윈피이를 구하게 됩니다. 참고로 말씀 드리자면 저는 하이렌즈 윈피이에 만족합니다. 제가 피투피에서 구할 수 있는 것들도 대부분 한글에 문제가 있는 것들이었습니다. 한글까지 되고 다양한 프로그램을 갖추고 있으며 부팅 문제도 적고 신속하게 업그레이드 되는 몇몇 한글판 윈피이가 있습니다. 대표적인 것이 구운고구마(http://athene20.dothome.co.kr/)님과 다니엘(http://cafe.naver.com/oembios)님의 것입니다. 범용 윈피이로 가장 많이 알려진 것은 바트피이(BartPE)인데 많은 윈피이들이 이를 기반으로 여러 발전된 것들을 만들어 오고 있습니다. 윈피이의 역사가 짧지 않은 탓에 초기 버전들은 USB에 넣을 것이라고 예상하지 않아서 usb 부팅이 잘 되지 않습니다만 최근 것들은 시디와 USB 어디에서라도 잘 동작하도록 만들어져 있습니다. 좀 더 발전된 것들은 USB에서 부팅할 때 최대 성능이 나올 수 있도록 최적화까지 되어 있으며 압축 방법을 동원하여 가능한 한 빨리 부팅이 가능하도록 개선되고 있습니다.
바트피이: 가장 많이 쓰고 있는 윈피이입니다. 한글 지원은 안됩니다.
Superrcd: 슈퍼 레스큐 시디란 뜻입니다. 한글도 되고 다양한 프로그램도 들어 있습니다.
aTHeNe20의 윈피이: 가장 활발히 업그레이드 되고 있으며 여러 최적화 방법을 적용하고 있습니다. 최신 버전은 홈페이지에서 일정 기간 동안 공개하는데 잘 퍼지지는 않습니다. 여기서 보인 것은 제가 겨우 구할 수 있었던 2008년 버전입니다.
한글 버전을 따로 찾는 것이 아니라면 어떤 것을 구해도 됩니다. 한글 지원을 원한다면 그런 것을 고르면 됩니다. USB 부팅이 가능하게 만드는 방법은 각각 윈피이의 원 사이트에서 잘 알려주고 있습니다. 한가지 조언을 하자면 USB 부팅을 위해서 뭔가 특별한 작업을 많이 요구하는 것은 피하라는 것입니다. 다른 부팅 이미지와 마찬가지로 윈피이도 복잡할 이유가 없습니다. 여러 설정을 고친다거나 여러 파일을 여기 저기로 옮겨야 하는 것은 포기하는 것이 좋습니다. 또한 아래에서 알려드린 방법으로 했을 때 부팅 과정에서 에러가 난다면 그것도 과감히 제외하시기 바랍니다. 특별히 USB 메모리 종류를 가리는 것이라면 그 문제를 해결하려고 애쓰기보다는 다른 것을 찾아 보는 것이 더 나은 선택입니다. 버릴 때 아쉬워하지 않아도 됩니다. 수 많은 윈피이들이 선택을 기다리고 있으니까요. USB 메모리가 구형이라면 새 메모리로 바꾸는 것도 한 방법입니다. 요즘은 용량 큰 것도 엄청 쌉니다. 시간비용을 따진다면 그냥 새 메모리 구입이 더 저렴한 선택일 수 있습니다. 특정 윈피이가 특별히 하드웨어를 가리는 것일 수도 있고 가지고 있는 USB 메모리가 안 좋은 것일 수 있습니다. 너무 많은 것을 구겨 넣은 윈피이는 부팅에 문제가 생깁니다. 특이한 최적화를 한 것도 에러를 일으킵니다. 이런 문제를 해결하려고 애쓰지도 말고 윈피이에 자신을 맞추려고 이런 저런 설정을 고치는 수고도 하지 않는 것이 좋습니다. 제가 설명한대로 해서 되지 않거나 그 윈피이 원 사이트에서 설명한대로 했을 때 문제가 생기면 바로 다른 것으로 넘어가시기를 바랍니다.
17.윈피이 메모리에 넣기
윈피이 인스톨도 사실 아주 간단합니다. 시디이 있는 것을 모두 usb 메모리에 복사하면 됩니다. 시디 이미지라면 압축 파일이나 데몬 같은 이미지 마운트 프로그램으로 연 다음 모든 파일과 디렉토리를 USB 메모리에 복사합니다. 루트 디렉토리에 NTDETECT.COM이 없다면 시디의 I386 아래에 있는 NTDETECT.COM 파일을 루트 디렉토리에 복사합니다. 마지막으로 usb 메모리에 복사된 I386 디렉토리를 MININT 로 이름을 바꿉니다. 끝.
Menu.lst의 내용은 다음과 같습니다.
title Boot WinPE find --set-root /MININT/SETUPLDR.BIN chainloader /MININT/SETUPLDR.BIN
정리하자면 윈피이 시디나 이미지의 모든 파일을 USB에 복사합니다. 루트에 NTDETECT.COM가 없다면 가져다 놓습니다. Menu.lst 설정을 합니다. 끝. 윈피이 2.0 버전은 훨씬 편리해졌지만 아직 범용 버전은 보지 못해서 거론하지는 않습니다. 이 설정을 한 후에 부팅 했을 때 문제가 생긴다면 바로 다른 윈피이로 갈아타시기 바랍니다. 최근에 나온 1.x 대의 윈피이들은 이 설정만으로 반드시 부팅이 되어야 합니다. 부팅 과정에서 얼어버린다면 그 윈피이가 문제거나 재수 없게도 가지고 계신 하드웨어와 맞지 않는 것입니다. 망설이지 마시고 그것은 포기하시는 것이 좋습니다.. 이렇게 말했지만 혹시 모르니까 원 제작 사이트는 한 번쯤 방문해 보시기를 권합니다. 구운고구마님의 최신 버전은 MININT로 바꿀 필요 없이 I386을 그대로 쓰도록 했다고 합니다. 이런 식으로 다른 것들도 나름대로 특별한 설정이 있을 수 있으니까요.
18.윈피이가 필요한 이유
웬만한 작업은 도스 모드로 부팅하는 하이렌즈 부트시디로 다 가능합니다. 한가지 프로그램만 실행되기 때문에 빠르고 안정적이기도 합니다. 그러나 특별한 하드웨어가 도스 모드에서 인식이 되지 않을 때가 있습니다. 윈도우 환경에서만 할 수 있는 작업이 있다면 어쩔 수 없이 윈피이로 부팅해야 합니다.
USB 디스크 인식 불가: 하드디스크 백업 이미지는 현재 쓰고 있는 노트북 상태 그대로 만들어야 에러가 없습니다. 시스템 하드디스크를 다른 컴퓨터에 달아서 백업을 하면 부팅에 문제가 생깁니다. 그러나 어떤 노트북은 바이오스에서 외장 하드디스크를 인식하지 못하는 경우가 있습니다. 이 때는 하이렌즈 부트시디의 도스모드 프로그램을 쓸 수 없습니다.
윈피이 부트: 윈피이 모드로 들어가면 usb 장치를 인식할 수 있습니다. 윈피이에 들어있는 32비트 고스트는 이렇게 인식된 외장 하드디스크를 사용할 수 있습니다.
빠른 속도: 윈피이는 usb 2.0 속도를 제대로 내 줄 수도 있습니다. 부팅에 소요된 시간을 감안하더라도 총 작업 시간을 줄일 수 있습니다.
다시 말씀 드리지만 usb로 부팅하는 것은 정상이 아닌 상태의 하드웨어 특히 하드디스크를 위한 것입니다. 이렇게 부팅해서 꼭 필요한 작업만 하면 됩니다. 여기에 웹 브라우저를 넣고, 동영상 플레이어와 워드프로세서를 인스톨 하는 것은 별로 권할 만한 일이 아닙니다. 어쩌다 한 번, 백업을 위해서 혹은 하드디스크 업그레이드를 위해서 운영체계 이미지 덤프를 위한 작업 정도만을 하시기 바랍니다. 이런 용도라면 사실 저는 따로 전용 윈피이를 쓰는 것도 권하지 않습니다. 하이렌즈 부트시디에 들어 있는 미니 윈도우 정도의 윈피이로도 충분합니다. 여기에 많은 시간을 들이지 않기를 바랍니다. 자신에게 맞지 않는 윈피이를 들고 고민하시지도 마시기 바랍니다. 위에서 제시한 최소한의 작업 만으로 부팅이 되지 않는 윈피이도 과감히 버리시기를 바랍니다. 솔직히 말하자면 윈피이를 쓸 일이 없는 삶을 사시는 것이 가장 좋은 일이라고 말씀 드리고 싶습니다.
19.XP 인스톨 시디
Xp는 usb에서 인스톨되도록 만들어져 있지 않습니다. 여태까지 이 제한을 풀기 위해서 많은 시도가 있었습니다. 다 복잡하고 어렵습니다. XP 인스톨은 가능하면 CD로 진행하시기를 권합니다. 그래도 굳이 usb 메모리에서 인스톨 해야 한다면 조금 복잡한 과정을 감수해야 할 것입니다. 그나마 지금 설명하려는 방법이 현재 가장 깔끔한 방법입니다. 물론 이것도 다 통하는 것은 아닙니다. 틀리지 않고 잘 따라 했는데도 에러가 생기면 과감히 포기하시기를 바랍니다. 현실적으로 가장 편한 방법은 윈피이로 부팅하여 XP를 하드에 인스톨하는 것입니다. 우선 XP 시디 이미지를 usb 메모리에 복사합니다. Iso 파일을 그대로 복사하라는 말입니다. 그리고 아래 이미지로 된 설명 파일을 usb 메모리에 복사해 놓습니다.
인스톨 설명서: 한글이 안 되는 윈피이에서 볼 수 있도록 이미지로 만들었습니다.
이제 하이렌즈 부트시디의 윈피이로 부팅합니다.
윈피이 부팅: 탐색기를 열어서 하드디스크 상태를 봅니다.
디스크 정렬: 새 하드디스크를 파티션과 포맷을 하지 않아서 보이지 않습니다. Usb 메모리가 C:로 설정되어 있습니다. 실제 작업 할 때는 Usb 메모리의 루트에 있는 설명 이미지 파일을 열어 놓고 보면서 하시기 바랍니다.
디스크 매니저: 메뉴에서 디스크 매니저를 찾아서 실행합니다.
디스크 활성화: 파티션을 만들면 재인식하기 위해서 리부팅을 요구합니다. 윈피이의 특성이므로 리부팅 합니다.
포맷: 리부팅 후에 포맷을 합니다. 파티션 나눈 하드디스크가 C:로 바뀌어 있습니다. 특별한 경우가 아니라면 윈도우가 인스톨 되는 파티션이 C:가 되도록 해야 합니다.
포맷된 C: NTFS로 포맷 완료된 상태입니다.
Imdisk virtual disk driver: 이 프로그램을 실행합니다.
가상 CD 생성: XP 이미지를 마운트 합니다.
인스톨 시디: 가상 시디 E:가 만들어졌습니다. 이제 XP 인스톨을 시작할 수 있습니다.
인스톨 명령: 인스톨 설명 이미지 파일을 보고 명령행에 정확히 명령을 적어 줍니다.
인스톨 화면: 이제 인스톨이 진행됩니다. 이 화면이 나오지 않으면 명령행을 잘못 입력한 것입니다. 이제 알아서 각 상황에 맞는 작업을 하시기 바랍니다.
전체 설치: 시디의 내용을 모두 하드디스크에 복사하는 옵션이 활성화되어 있는지도 확인하시기 바랍니다.
NTFS 변환: 이미 하드디스크를 포맷해 놓았기 때문에 파일 시스템 변환은 건너 뜁니다.
파일 복사: 오분 정도 걸려서 파일 복사가 완료됩니다. 복사가 완료되면 다시 윈피이 화면으로 돌아 옵니다.
인스톨 준비 상태: C: 인스톨을 위한 파일이 복사되어 있는 것을 확인할 수 있습니다. 이제 리부팅 합니다.
진짜 인스톨 화면: 익숙한 인스톨 초기 화면이 다시 나옵니다. 사실 윈피이에서 한 인스톨 과정은 단순히 인스톨에 필요한 파일을 하드디스크에 복사한 것일 뿐입니다. 이제야 비로소 인스톨 본 과정을 실행하는 것입니다. 여기에서 선택할 것은 <엔터> 밖에 없습니다.
파일 복사: 다시 한 번 파일 복사를 합니다. 여기서 하는 복사가 실제 원래 인스톨 과정을 위한 복사입니다. 이 과정이 끝나면 다시 한 번 리부팅을 합니다.
그래픽 모드 인스톨: 이제 본격적인 셋업 작업에 들어갑니다. 인스톨 과정에서 몇 가지 사용자 선택을 하는 부분이 나옵니다. 적절한 답을 해주면 됩니다.
완료: 인스톨이 정상적으로 끝났습니다. 윈피이로 usb 메모리에서 XP 인스톨을 성공한 것입니다.
많은 이미지와 설명을 보였지만 사실 그 과정은 간단합니다. 혹시라도 헷갈릴까 봐 자세한 설명을 했을 뿐입니다. 대부분의 내용은 설명이 없어도 당연히 누구나 할 수 있을 것입니다. 정리하자면 usb 메모리에 윈도우 시디 이미지를 복사한다. 윈피이로 부팅해서 인스톨 할 하드디스크를 포맷한다. 명령행에 인스톨 명령을 적어 넣고 실행한다 입니다. 그 뒤의 과정은 사실 자동이지요. 좀 더 복잡한 상황을 해결하고 싶다면 아래 사이트를 참고하세요. 윈도우 인스톨 부분은 이 글을 참고했음을 밝힙니다. 홈, 프로페셔널, 볼륨라이센스 등 여러 윈도우를 합쳐 놓은 버전이나 디바이스 드라이버 추가한 버전, 핫픽스 추가 버전등 복잡한 시디 이미지 들은 잘 안될 수도 있습니다. 가능하면 정품 윈도우 인스톨 이미지로 하시기 바랍니다. 이 방법으로 했을 때 아무 문제 없이 진행이 되어야 정상이지만 특수한 하드웨어 때문에 에러가 나거나 여러 하드디스크가 꼬여 있다거나 하는 문제가 있으면 또 다른 삽질을 하지 마시기 바랍니다. 그냥 외장 시디롬으로 인스톨 하는 것이 낫습니다. 윈도우의 이런 부분을 해결해봐야 배울 수 있는 것도 없습니다. 쓸데 없는 팁만 늘 뿐이지요. 그 시간에 다른 일을 하는 것이 더 생산적입니다. 다시 한 번 말씀 드리지만 윈피이로 부팅해서 하드디스크 파티션 포맷하고 시디 이미지 마운트해서 인스톨하는 과정은 아무런 에러 없이 진행되어야 합니다. 잘 안될 때 명령행이 제대로 입력 되었는지 확인하는 이상의 작업은 안 하는 것이 좋습니다. 윈도우 인스톨러도 아닌 바에야 이런 것에 시간을 쏟을 이유가 없으니까요. 컴퓨터는 도구에 불과한데 아직 완전하지 못합니다. 스스로 알아서 문제를 해결하고 복잡한 부분은 감추어 사용자들이 본래의 목적을 위한 일만 할 수 있게 하면 좋으련만 허접한 운영체계가 사용자들을 오타쿠로 만들고 있습니다. 어차피 저는 컴퓨터 자체를 다루는 것이 직업이기 때문에 상관 없지만 여러분들까지 이런 부분에 몰입하면 안됩니다. 컴퓨터는 그저 수단일 뿐입니다. 창문은 밖을 보여주는 역할을 하면서도 그 자신은 보이지 않아야 합니다. 인상파가 캔버스를 지저분하게 만들어 창문을 보이게 만든 것은 악랄한 짓이라고 생각합니다. 저는 이 글에서 최대한 간단한 방법만을 알려드리려고 노력했습니다. 단순한 것이 아름다운 것입니다. 창문은 제가 몰래 닦아 드립니다. 제가 알려 드리는 이상의 복잡함에 관심을 가지지 마십시오. 컴퓨터는 세상을, 인터넷을, 당신이 만든 문서를 깔끔하게 보여주는 깨끗한 창이기만 하면 되니까요. 김인성. |
'만능 USB 만들기' 카테고리의 다른 글
| USB로 리눅스를 사용할 수 있을까? (7) | 2009.12.06 |
|---|---|
| 만능툴 하이렌즈CD USB버전 완벽 가이드 (3) | 2009.12.04 |
| 윈도우 응급복구용 USB만드는 가장 쉬운 방법 (3) | 2009.12.01 |
| 멀티 부팅 USB 만들기 완벽 가이드#1 (26) | 2009.11.26 |
| USB로 할 수 있는 작업들 #6: 완료 (12) | 2009.08.21 |