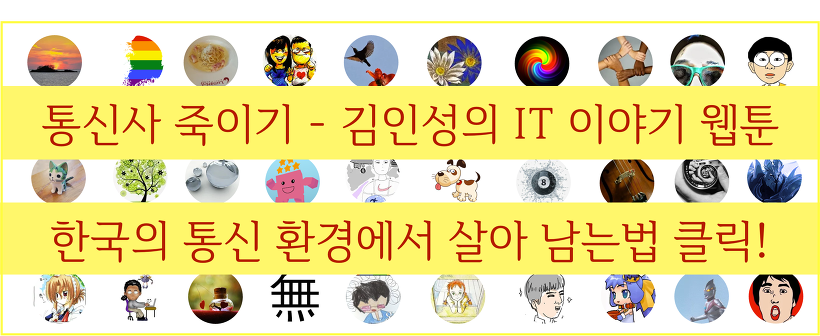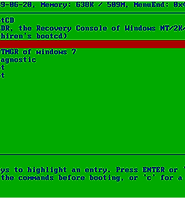미닉스의 작은 이야기들
윈도우 응급복구용 USB만드는 가장 쉬운 방법 본문
멀티 부팅 USB 만들기 완벽 가이드#2
윈도우 응급복구용 USB만드는 가장 쉬운 방법
5.윈도우 복구 환경 부팅
윈도우가 비정상적으로 종료되고 나면 블루스크린이 뜨는 경우가 많습니다. 고스트로 윈도우 파티션 이미지 복사 등을 하고 나면 부팅 과정이 꼬여버리는 경우도 있지요. 이 때 필요한 것이 응급 복구 모드입니다. 대개 필요한 것이 chkdsk, fixboot fixmbr 정도입니다. diskpart까지 사용해야 하는 상황을 맞이하시지 않으시기를 바랍니다. 비스타 이상에서는 windows RE(Recovery Environment)라고 해서 문제 있는 시스템을 정상으로 만들 수 있는 다양한 툴을 갖춘 응급 복무 모드가 있습니다. 이미 우리가 그 것을 만들었습니다. 바로 인스톨 CD에 함께 있습니다.
windowsRE: usb 메모리의 w7 부팅 옵션 선택 후에 인스톨 진행화면 "지금 설치" 부분에서 아래쪽에 보면 컴퓨터 복구가 있습니다.
복구 옵션: 여기에 있는 항목으로 거의 모든 문제를 해결할 수 있습니다.
W7 인스톨 본을 USB 메모리에 다 담고 있으면 큰 문제가 없습니다. 그냥 그것을 쓰면 됩니다. 용량이 모자라 인스톨하고 나서 w7을 메모리에서 지웠다면 약간 복잡하지만 응급 복구 디스크만을 만들 수도 있습니다.
복구 디스크 만들기: w7에서는 메뉴 항목에 이 항목이 존재합니다. 시디 라이터만 있으면 자동으로 만들어 줍니다.
시디 굽기: 시디롬을 준비하고 공시디를 넣고 실행합니다.
에러: RTM 7600 버전에서는 에러가 납니다. 뭐 이 부분은 다음에 업그레이드 하기로 합니다. 지금은 그냥 인스톨 이미지로 복구 환경에 들어가시기 바랍니다.
6.응급 복구 환경 만들기
윈도우 에러는 어떻게 할 수가 없습니다. 에러 메시지가 별로 없어서 뭐가 문제인지도 잘 모릅니다. 특정 파일이 문제가 있다고 잘 기록 되어 있다면 정상 파일을 복사해서 문제를 해결할 수 있을 텐데…... 여러 파일이 그렇다고 해도 다 복사해서 고칠 수 있을 것입니다. 그러나 윈도우는 로그를 잘 남기지 않기 때문에 대중 처방 밖에 할 수 없습니다. Chkdsk 정도가 답이지요. 그 이상의 작업은 차라리 다시 까는 것이 더 빠릅니다. Chkdsk를 실행하는 많은 방법이 있습니다. 우선 윈도우 인스톨 CD에서 복구 콘솔로 들어갈 수 있습니다. 윈도우 CD로 복구 콘솔을 하드디스크에 심을 수 있습니다. 이 복구 콘솔을 USB에 복사해 사용할 수도 있습니다.
CMDCONS 실행: 윈도우 시디 혹은 이미지 마운트 후 위와 같은 명령을 실행합니다.
복구 콘솔 설치: 프로그램이 알아서 하드디스크에 설치해 줍니다.
설치된 복구 콘솔: 폴더 옵션, 숨김 파일 표시를 선택하면 CMDCONS 디렉토리와 cmldr 파일이 C:\에 생성된 것을 볼 수 있습니다.
Usb 메모리 부팅을 하지 않더라도 복구 콘솔은 꼭 설치 해 놓는 것이 좋습니다. Chkdsk는 안전모드에서도 가능하지만 안전모드에도 들어가지 못하는 경우가 많기 때문입니다. 윈도우 인스톨 시디의 복구 콘솔은 범용이라서 인스톨 후에 특별히 추가한 장치를 인식하지 못합니다. 귀찮아서 평소에 준비하지 않고 있다가는 윈도우 시디 구하러 다니고 옆 컴퓨터 시디롬 뜯어 내고 하는 삽질을 해야 합니다. 최악의 경우라면 전용 레이드 컨트롤러 드라이버 다운 받는 동안 플로피 디스크 드라이버와 디스켓을 찾아서 온 사무실을 다 뒤지고 다녀야 할 수도 있습니다. 미리 미리 대비하는 것이 최선이지요. 지금 복구 콘솔을 설치하시는 것이 어떨까요?
시스템 부팅 화면: 복구 콘솔은 부팅 시에 뜨는 블루스크린을 해결할 수 있는 가장 좋은 방법입니다.
7.응급 복구 모드 심기
복구 콘솔을 usb 메모리에 담아 보겠습니다. 저의 원칙은 무엇일까요? 예 맞습니다. 가장 단순하고 간편한 방법을 선택한다 입니다. 복잡한 이야기 할 것은 없습니다. 우선 C:의 cmldr, NTDETECT(확장자 보기 상태에서는 NTDETECT.COM) 두 파일과 cmdcons 디렉토리를 usb 메모리에 모두 복사합니다. 다음 Menu.lst에 아래 항목을 적습니다.
title find and load CMLDR, the Recovery Console of Windows NT/2K/XP find --set-root --ignore-floppies --ignore-cd /cmldr map () (hd0) map (hd0) () map --rehook find --set-root --ignore-floppies --ignore-cd /cmldr chainloader /cmldr ##################################################################### # write string "cmdcons" to memory 0000:7C03 in 2 steps: ##################################################################### # step 1. Write 4 chars "cmdc" at 0000:7C03 write 0x7C03 0x63646D63 # step 2. Write 3 chars "ons" and an ending null at 0000:7C07 write 0x7C07 0x00736E6F
복잡하게 생각할 것 없이 그냥 긁어서 넣으면 됩니다. Chainloader 아래 항목들은 #로 막힌 설명대로 메모리 특정 영역에 cmdcons 라는 문자열을 쓰는 루틴입니다. 아마 cmdcons 모드로 부팅할 때 이 부분을 확인하는 모양이지요? 해커들이 잘 해놓으신 것이니까 그냥 쓰면 됩니다. 왜 find –set-root가 두 번이나 들어 있는지, map이 왜 여러 번 반복되는지, 이 부분을 빼도 되지 않을지 의문을 품지 마시기 바랍니다. 몇 줄 고쳐서 깔끔하게 만들겠다고 고생하는 것은 시간 낭비입니다. 혹시라도 누군가가 엄청나게 테스트 한 후에 자신의 명예를 걸고 이 부분을 다르게 해도 된다고 장담한다면 그 때가서 생각해도 늦지 않습니다. 지금은 아무런 고민을 할 필요가 없습니다. 그냥 쓰세요. 잘 됩니다. 참고로 저는 find 중복을 한 개로 만들고 map을 다 빼도 되더군요. 그래도 그냥 쓰고 있습니다. 며칠 전 본 히스토리 채널의 격언이 생각납니다. 이 줄을 빼는 것은 아무런 득이 없으며 이 줄을 남겨 놓는 것은 아무런 손해가 없다. 정리하자면 윈도우 인스톨 시디를 이용해 복구 콘솔을 하드에 심는다. 이 것을 usb 메모리에 복사하고 menu.lst 항목을 추가한다. 다른 항목과 독립적으로 생각하면 grub을 인스톨한다. 윈도우 복구 콘솔을 하드에 심는다. 이 것을 usb 메모리에 복사한다. Menu.lst에 항목을 추가한다.
복구 콘솔 작업: chkdsk의 /r C: 명령으로 웬만한 에러는 교정이 됩니다. 고스트 이미지 덤프 후에 부팅이 안된다면 fixboot와 fixmbr 명령으로 문제를 해결할 수도 있습니다.
8G T-Flash 메모리: 전용의 작은 리더기도 깜찍합니다. 담겨 있는 것은 훌륭한 툴이지요. 든든합니다. 엔지니어식 인테리어라고나 할까요?
이보다 더 쉽게 부팅 가능한 다목적 usb 만들기 작업을 할 수 있는 방법은 없습니다. 여기까지 읽으셨다면 나도 부팅 가능한 usb 메모리를 만들 수 있겠다는 생각이 들지도 모르겠습니다. 어렵더라도 만들고 싶다는 욕망이 생길 수도 있겠지요. 혹시 그런 마음이 드셨다면 한 번 도전해 보세요. 정말 쉽답니다. 열쇠 고리에 이런 메모리 하나 달고 다니면 두려울 것이 없지요. 메모리 가격도 정말 싸졌답니다. 자 이제 그만 망설이시고 8GB 마이크로 SD 메모리 결재 버튼을 누르실까요? 김인성. |
'만능 USB 만들기' 카테고리의 다른 글
| 하드 없이 USB만으로 윈도우를 쓸 수 없을까? (8) | 2009.12.23 |
|---|---|
| USB로 리눅스를 사용할 수 있을까? (7) | 2009.12.06 |
| 만능툴 하이렌즈CD USB버전 완벽 가이드 (3) | 2009.12.04 |
| 멀티 부팅 USB 만들기 완벽 가이드#1 (26) | 2009.11.26 |
| USB로 할 수 있는 작업들 #6: 완료 (12) | 2009.08.21 |