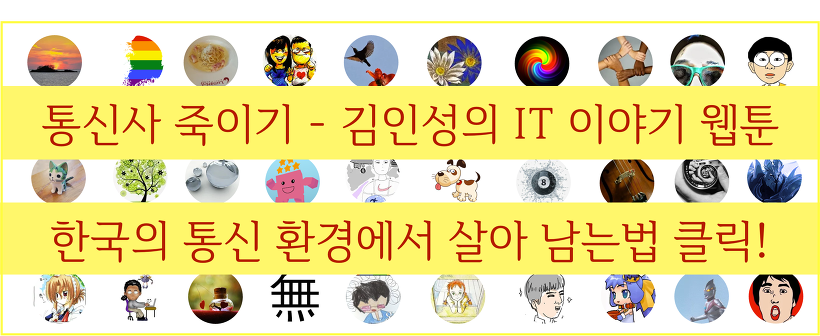미닉스의 작은 이야기들
노트북에 1.8인치 SSD 달기 본문
노트북에 1.8인치 SSD 달기
2.5인치 하드디스크를 사용하는 곳에는 2.5인치 SSD를 사용하면 좋겠지만 이럴 수 없는 여러 가지 이유가 있습니다. 상대적으로 가격이 저렴한 1.8인치 SSD를 쓸 수 있다면 좋겠지요. 저는 여태까지 이렇게 쓰고 있었는데 이 방법을 보여드리기 민망했던 이유가 있었습니다.
1.8인치 SSD를 2.5인치 하드디스크 대신 장착하려면 조금 지저분한 모양이 됩니다. 안정적으로 보이지도 않습니다. 그래서 저만 쓰고 남들에게는 보여주지 않았습니다. 그러나 아무리 막아도 할 수 있으면 결국 하게 됩니다. 어차피 할 일이라면 그래도 조금 나은 방법을 알려드리는 것이 좋을 것 같아서 이 글을 씁니다.
- 1.8인치 하드디스크를 쓰는 제품
X41(T)는 1.8인치 히다찌형 하드디스크를 씁니다. 하드디스크는 5V, 3.3V 모두 받아들이는데 노트북은 3.3V만 사용합니다. X40도 비슷할 것이라고 생각되지만 써보지 않았기 때문에 확실하지 않습니다.

1.8인치 엠트론 SSD는 ZIF 방식을 쓰고 3.3V 전원으로 동작합니다. X41T는 마침 3.3V 전원을 하드디스크에 공급하기 때문에 쉽게 연결할 수 있습니다.

ZIF-to-2.5PATA 커넥터는 기본적으로 5V->3.3V 레귤레이터가 달려 나옵니다. X41T에서는 전압강하를 할 필요가 없기 때문에 레귤레이터를 제거해야 합니다.

공간에 여분이 없기 때문에 SSD 케이스도 제거해야 겨우 들어갑니다. 케이블은 적절히 구부려 넣어야 하는데 완전히 꺾으면 문제가 생기기 때문에 가능하면 부드럽게 휘도록 합니다.
X41T는 하드디스크가 성능이 좋지 않기 때문에 성능 증가에 대한 체감 효과가 상대적으로 큽니다. 진동에 강해지기 때문에 타블렛 본연의 휴대성도 극대화할 수 있습니다. X41T를 가지고 계시다면 꼭 SSD로 바꿀 것을 권해드립니다.
- 2.5인치 하드디스크를 쓰는 제품
2.5인치 하드디스크는 5V를 사용합니다. ZIF-to-PATA 어댑터가 5V->3.3V 변환 레귤레이터로 전압을 강하해줍니다. 3.3V를 쓰는 하드디스크는 그냥 달아 쓰면 됩니다. 그러나 SSD는 이렇게 쓰면 문제가 생깁니다. 2.5인치 하드디스크 대신에 1.8인치 SSD를 쓰려면 전원 보강이 가장 중요한 이슈가 됩니다.

최대한의 성능을 끌어내기 위해서 테스트용 어댑터에는 1A 이상의 전류를 버퍼링 할 수 있는 레귤레이터 2개를 병렬로 연결해 사용하기도 합니다.

어댑터에 달려있는 레귤레이터만으로는 SSD를 제대로 쓸 수 없습니다. 인식되더라도 동작 중에 죽거나 성능이 극히 나빠지거나 쓰기 에러가 나는 등 이상해집니다. 때문에 1A 이상의 레귤레이터를 따로 구해서 달아야 합니다.

노트북을 분해해서 SSD를 연결하고 다시 케이스를 조립하는 방식을 쓰면 나중에 SSD를 뺄 일이 있을 때마다 분해 조립을 해야 합니다. 이런 번거로움을 피하기 위해서 노트북에 장착되어 나오는 하드디스크 가이드에 커넥터와 SSD를 붙여 버립니다.

그림과 같이 아래쪽 핀 부분에 하드디스크를 놓고 핀 위치를 펜으로 표시한 다음 같은 위치에 커넥터의 핀이 오도록 한 후 글루건으로 고정시키면 됩니다. 노트북에 이 것을 장착하기 위해서 힘을 주고 밀거나 당기는 정도는 충분히 견딜 수 있습니다. SSD를 떼야 할 때에는 글루건을 제거함으로써 흠집내지 않고 떼어 낼 수 있습니다.

레귤레이터는 1A짜리를 달아도 되고 0.5A짜리 2~3개를 병렬로 연결해도 됩니다. 사진에서처럼 떼어낸 레귤레이터 여러 개를 재활용해도 됩니다.

뒷 부분에 테이프를 붙여 두면 뺄 때 편합니다. 가이드가 안내 역할을 하기는 하지만 한 쪽으로 치우치면 제대로 커넥터가 연결이 되지 않거나, 무리하게 힘을 주다가 핀을 휘게 하거나, 틀린 구멍에 핀이 들어가서 SSD를 고장 낼 수 있습니다. 몇 번 해보면 가이드를 적절히 움직여 자연스럽게 핀이 제 위치를 찾아 들어가는 느낌을 얻을 수 있습니다.

SSD의 적은 용량을 극복하기 위해서는 CD-ROM이 들어가는 울트라베이에 2.5인치 하드디스크를 넣어 쓸 수 있는 제품을 사용하면 됩니다. 32GB의 SSD는 C:로 160GB의 하드디스크를 D:로 사용하면 좋습니다.

X32에도 같은 방식으로 SSD를 장착할 수 있습니다. PATA 방식의 2.5인치 SSD가 싸지기 전에는 이 방법이 최선입니다.

T4x 계열과 X4x 계열은 인증 하드디스크가 아니면 위와 같이 에러가 나서 멈춥니다. 이 방식을 아예 없앨 수도 있겠지만 저는 그 방법을 모릅니다. 다만 바이오스를 최신으로 업그레이드하면 이 에러 화면이 나오고 잠시 후에 자동으로 다음으로 넘어가게 할 수 있습니다.

위 설정으로 2010 에러를 통과할 수 있습니다. 노트북을 킬 때 한 번 삑삑거리는데 저는 노트북을 잘 끄지 않기 때문에 이 설정만으로도 큰 불편 없이 사용하고 있습니다.
SSD를 편안하게 사용하기 위해서는 SSD에 운영체제를 제대로 설정하고 필요한 프로그램을 깔고 백신으로 잘 정리한 다음 이미지를 떠 놓아야 합니다. 또한 SSD에 생성한 데이터는 반드시 D:로 이중화하거나 수시로 백업하셔야 합니다. SyncToy를 쓰거나 다른 백업 툴을 사용해서 하루에 한 번씩 직접 만든 데이터를 백업할 것을 권합니다. 다른 곳에서 받은 데이터는 몰라도 직접 생성한 데이터는 반드시 이렇게 해야 합니다.
다시 강조하지만 SSD는 생각만큼 안정적이지 못하며 에러가 났을 때 복구 대책이 전혀 없습니다. 에러난 SSD는 초기화 한 다음 손 댈 필요 없는 운영체제 이미지로 리스토어하고 D:에 있는 데이터를 다시 가져옴으로써 최소한의 노력으로 원상 복구할 수 있도록 해야 합니다.
한 번 더 강조합니다. SSD는 안정적이지 못하며 복구 대책이 전혀 없습니다. 이 것이 2년 이상 SSD와 관련된 작업을 해 온 저의 최종 결론입니다. 어떤 업체의 SSD라도, 어떤 낸드를 쓰더라도, SATA, PATA, PCI-EXPRESS 등등 어떤 방식을 쓰더라도, 어떤 컨트롤러라도 마찬가지입니다. SSD는 안정적이지 못합니다. 신속히 백업하십시오. 저의 이 말을 무시하고 그냥 사용한다면 어느 날 문득, 돌이킬 수 없는 시간이 지났음을 깨닫고, 피눈물을 흘리는 날이 반드시, 반드시 오고야 말 것입니다.
김인성.
'김인성의 삽질기 > 3. SSD 이야기' 카테고리의 다른 글
| SSD 하드디스크 사용자들께 경고 드립니다. (27) | 2018.05.04 |
|---|---|
| SSD 이야기 7. SSD와 서버: SSD (36) | 2008.12.26 |
| SSD 이야기 6. SSD와 서버: 서버 (24) | 2008.10.14 |
| SSD 이야기 5.SSD와 데스크탑 (8) | 2008.07.18 |
| SSD 이야기 4. SSD와 휴대용 장치들 (9) | 2008.06.03 |
| SSD 이야기 3. 액세스 타임을 줄여라 (5) | 2007.08.17 |
| SSD 이야기 2.액세스 타임이란 무엇인가? (12) | 2007.08.01 |
| SSD 이야기 1. 하드디스크와 SSD의 비교 (11) | 2007.07.26 |